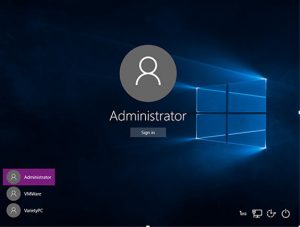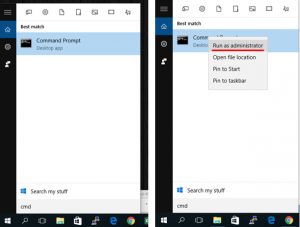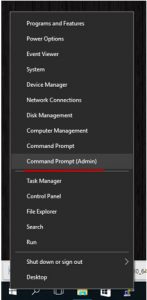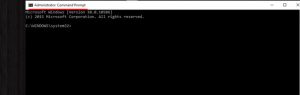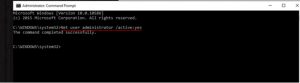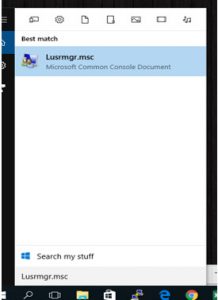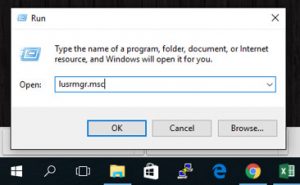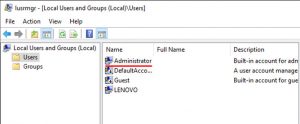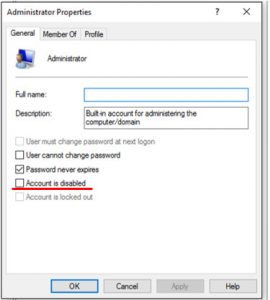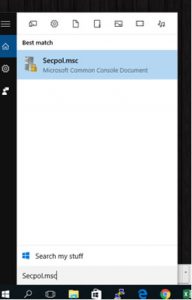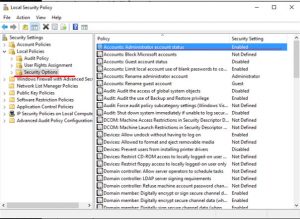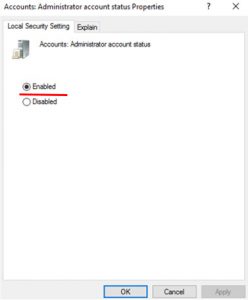Administrator Account หรือ Built-in Administrator Account หรือสิทธิ์การใช้งานสูงสุดสำหรับผู้ใช้งานบน Windows นั่นเอง ส่วนใหญ่สิทธิ์ของบัญชีผู้ใช้ตัวนี้ จะถูกซ่อนเอาไว้ไม่ให้มีการเรียกใช้งาน
Standard User: จะเป็นบัญชีมาตรฐานที่ถูกจำกัดการใช้งาน โดยหลักๆก็เช่น ถ้าเราเป็นเจ้าของเครื่อง แล้วมีเพื่อนหรือใครที่ไม่สนิทมาใช้งาน และเราไม่ไว้ใจว่าเขาจะทำอะไรกับเครื่อง ติดตั้งซอฟท์แวร์อะไรลงไปบนระบบของเราบ้าง เราก็สร้างบัญชีผู้ใช้งานขึ้นมาใหม่ 1 บัญชี แล้วเลือกสิทธิ์การใช้งานให้เป็น Standard user เขาก็จะไม่สามารถเข้าถึงข้อมูลส่วนตัวหรือเปลี่ยนแปลงส่วนหนึ่งส่วนใดใน เครื่องที่เราเป็นเจ้าของอยู่ได้
Administrator user: จะเป็นบัญชีสำหรับผู้ดูแลระบบรองที่ถูกสร้างขึ้นโดยค่าเริ่มต้นในระหว่างการ ติดตั้ง Windows ส่วนใหญ่จะถูกกำหนดในขั้นตอนการติดตั้งขั้นตอนสุดท้าย ก่อนเข้าสู่ระบบหน้าจอเดสก์ทอป (สิทธิ์การใช้งานตัวนี้ เราจะพบเจอกันกับคอมพิวเตอร์ส่วนบุคคลและใช้งานไม่กี่คนเป็นส่วนใหญ่) และบัญชี Administrator user สามารถเปลี่ยนแปลงหรือแก้ไขข้อมูลต่างๆได้เกือบจะทุกอย่าง แม้จะมีหน้าต่าง UAC แจ้งเตือนขึ้นมา ทั้งนี้สำหรับการเปลี่ยนแปลงระบบบางส่วน เราก็ยังคงต้องพึ่งคำสั่งแบบ Advanced เช่น การจะเรียกใช้งาน Command Prompt แล้วพิมพ์คำสั่ง command line บางตัวที่อาจเกิดผลลัพธ์ที่ดีหรือไม่ดี หากพิมพ์ไปแล้ว ระบบอาจปฏิเสธการทำงาน แต่ถ้าเปิดหน้าต่าง Command Prompt ขึ้นมาใหม่ โดยการคลิกขวาเพิ่มสิทธิ์เป็น Run as Administrator ก็จะเทียบสิทธิ์เท่า Built-in Administrator
Built-in “Administrator”: จะเป็นบัญชีผู้ดูแลระบบขั้นสูงสุด และจะถูกซ่อนเอาไว้ สำหรับ user ทั่วไป จะไม่สามารถเปิดขึ้นมาใช้งานได้ จนกว่าเจ้าของเครื่องหรือผู้ติดตั้งระบบจะเป็นคนเปิดการทำงานขึ้นมา และการใช้งานทุกๆส่วน และไม่ว่าจะเปิดโปรแกรมหรือติดตั้งซอฟท์แวร์ใดๆ ก็จะไม่พบเจอกับหน้าต่างแจ้งเตือน UAC
หลังจากเปิดใช้บัญชีผู้ใช้งาน Administrator Account
วิธีที่ 1 การเปิดใช้งาน Administrator Account ผ่าน Command Prompt
ด้วยการคลิกปุ่ม Start แล้วพิมพ์คีย์เวิร์ด CMD ก็จะโชว์ตัวเลือก Command Prompt ขึ้นมา แล้วคลิกขวาเลือก Run as administrator
ใช้วิธีคลิกขวาที่ปุ่ม Start แล้วเลือก Command Prompt
เมื่อCommand Prompt ถูกเปิดขึ้นมา โชว์ข้อความ Administrator ด้วย เพราะถ้าไม่โชว์ ก็แสดงว่าหน้าต่าง Command Prompt ไม่ได้ถูกเปิดด้วยสิทธิ์ Admin จะไม่สามารถใช้คำสั่ง Command Line ด้านล่างได้
แล้วพิมพ์คำสั่ง Net user administrator /active:yes จนพบข้อความ The command completed successfully ก็ถือเป็นอันเสร็จสิ้น
ทั้งนี้ ถ้าหากต้องการปิดใช้งานสิทธิ์ Administrator ก็ให้ใช้คำสั่งNet user administrator /active:no
วิธีที่ 2 การเปิดใช้งาน Administrator Account ผ่านหน้าจอ
Start -> แล้วพิมพ์คำสั่ง Lusrmgr.msc แล้ว Enter
เมนูสตาร์ท เพื่อเลือกหัวข้อ Run ก็ได้ พิมพ์คำสั่ง Lusrmgr.msc -> คลิก OK
เมนูซ้ายเลือกหัวข้อ Users -> ดับเบิ้ลคลิกหัวข้อ Administrator
หน้าต่าง Administrator Properties จะถูกเปิดขึ้นมา ให้เอาเครื่องหมายถูกออกหน้าหัวข้อ Account is disabled แล้วคลิก -> Apply -> OK
วิธีที่ 3 การเปิดใช้งาน Administrator Account ด้วยคำสั่ง Secpol.msc
คลิกเมนูสตาร์ท แล้วพิมพ์คำสั่ง Secpol.msc -> Enter
หน้าต่าง Local Security Policy จะถูกเปิดขึ้นมา
ที่เมนูด้านซ้าย เลือกหัวข้อ Local Policies -> Security Options
ที่เมนูด้านขวา ดับเบิ้ลคลิกหัวข้อ Accounts: Administrator account status
Accounts: Administrator account status เลือกเป็น Enabled แล้วคลิก OK