
ตัวอย่าง : พื้นที่ฮาร์ดดิสก์ที่ใช้ในเครื่องคอมพิวเตอร์เหลือน้อย ต้องการใส่ฮาร์ดดิสก์ลูกใหม่เพิ่มเข้ามา ดังนั้นเพื่อให้มันใช้งานได้เราต้องทำการสร้าง Partition ให้ ฮาร์ดดิสก์ลูกนี้ซะก่อน ... ขั้นตอนมีดังนี้ !
StepA. การแบ่งพาร์ติชั่น (Partition)
1. อย่างแรก, หลังจากเชื่อมต่อฮาร์ดดิสก์เข้ากับคอมพิวเตอร์แบบ SATA, เราสามารถตรวจสอบฮาร์ดดิสก์ใหม่โดย
sudo fdisk -l
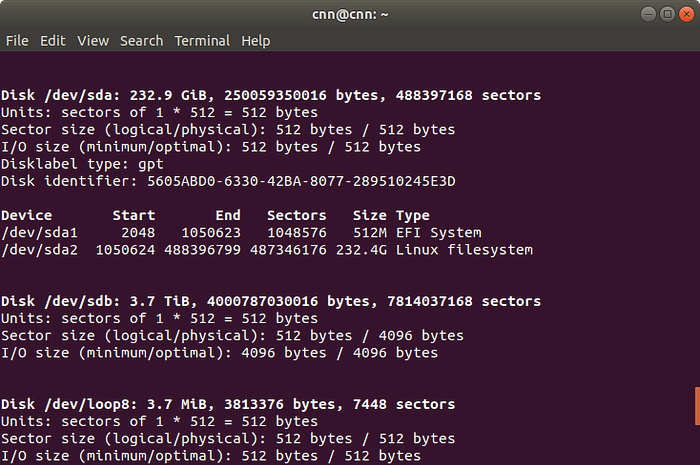
/dev/sdb เป็นฮาร์ดดิสก์ใหม่ใส่เข้ามา
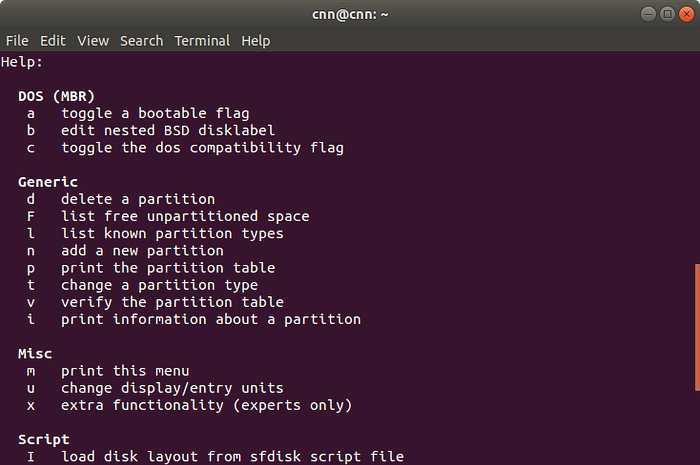
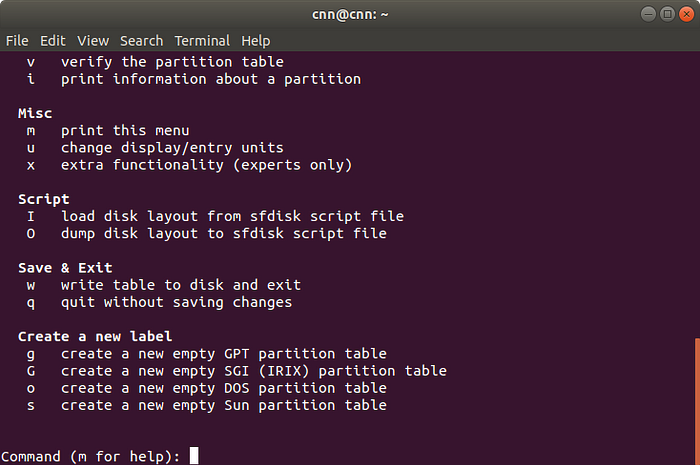




2. เมื่อเราเห็นดิสแต่ละรายการแล้ว ให้ลองกด "m" Enter เพื่อดูคำสั่งช่วยเหลือ
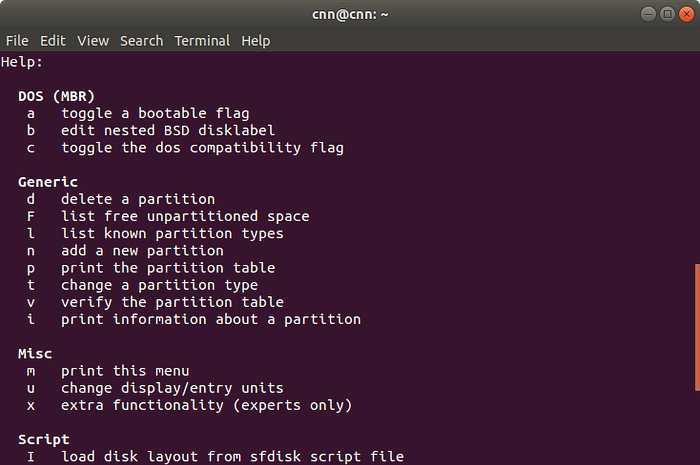
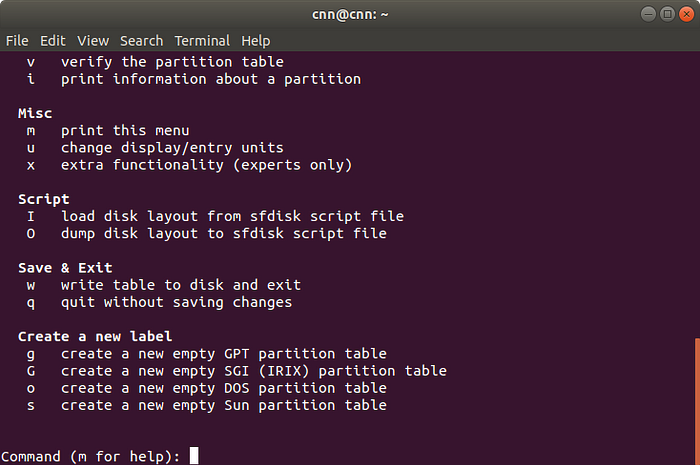
3. ต่อไปให้ลองทำการเช็คตารางพาร์ติชั่น ให้ลองกด "p" Enter

4. เพิ่มทำการพาร์ติชั่นให้กด "n" Enter แล้วเลือก primary โดยกด "p" Enter. แล้วกด "1" สำหรับระบุหมายเลขพาร์ติชันเดียวเท่านั้น

5. กด "w" เพื่อเขียนตารางพาร์ติชันลงดิสก์

StepB. การฟอร์แมท
1. ฟอร์แมตฮาร์ดดิสก์ที่พาร์ติชันใหม่
sudo mkfs.ext4 /dev/sdb

StepC. การติดตั้งดิส (รวมถึงการเมาท์ดิสอัตโนมัติเมื่อมีการรีบูตเครื่องคอมพิวเตอร์)
1. ปกติแล้วดิสที่เพิ่มเข้าไปใหม่จะเมาท์ไว้ที่ /mnt/. โดยสร้างไดเรกทออรี่ไว้ใน /mnt/ ก่อน...ตัวอย่าง
sudo mkdir /mnt/sdb
2. แล้วทำการเมาท์ดิสไปไว้ในไดเรกทอรี่ที่ชื่อ sdb
sudo mount /dev/sdb /mnt/sdb

3. ทุกครั้งที่เรารีบูทเราต้องทำการติดตั้งดิสใหม้ ดังนั้นหากต้องการติดตั้งอัตโนมัติหลังจากรีบูตให้ใช้เพิ่มคำสั่งไว้ในไฟล์ /etc/fstab ดังนี้<
nano /etc/fstabเพิ่มข้อความดังนี้
/dev/sdb /mnt/sdb ext4 defaults 0 0

StepD. การตรวจสอบฮาร์ดดิสก์ที่เพิ่มเข้ามา ซึ่งสามารถใช้ได้ทั้ง 3 คำสั่งด้วยกันดังนี้ 1. mount
mount | grep sdb2. lsblk
lsblk

df



















 Tip
Tip Note
Note